목차
PC에서 줌(Zoom) 화상회의, 온라인 강의, 원격 수업을 진행하려면, 먼저 컴퓨터에 줌 PC버전 전용 소프트웨어인 '줌 데스크톱 클라이언트'(Zoom desktop client)를 다운로드 후 설치해야 합니다.
아래에서 줌 PC버전 다운로드와 함께 설치 방법, 사용법 확인하시고, 편리하게 줌 PC버전 다운로드 하세요!
🔽 빠른 다운로드 🔽
줌 PC버전 다운로드 (바로가기)
줌 PC버전을 다운로드할 수 있는 바로가기 안내입니다. PC에서 줌(Zoom) 화상회의, 온라인 강의, 원격 수업을 진행하려면, 먼저 PC에 줌 PC 전용 프로그램인 'Zoom 데스크톱 클라이언트'를 다운로드하여 설치해야 합니다. Zoom 데스크톱 클라이언트의 설치 파일을 다운로드하는 방법은 다음과 같습니다.
먼저 Zoom 공식 웹사이트(http://zoom.us)에 접속한 후 아래와 같이 'Zoom 다운로드 센터'를 클릭합니다.

Zoom 다운로드 센터에 들어간 후에는 먼저 내 컴퓨터 Windows가 34비트인지, 64비트인지 확인하시고, 해당 버전에 맞게 다운로드 버튼을 클릭합니다. 내 Windows가 34비트인지, 64비트인지 확인하는 방법은 여기를 클릭하시면 쉽게 알 수 있습니다.

Zoom PC버전은 Windows 및 macOS, Linux 운영 체제에서도 사용할 수 있습니다. 줌 PC버전 설치를 원하시는 분들은 이 Zoom 다운로드센터에서 각 다운로드 버튼을 클릭하기만 하면, 무료로 설치할 수 있습니다.
줌 PC버전 설치 방법
줌 다운로드 센터에서 줌 PC버전을 설치 파일을 다운로드하셨으며, 이제 컴퓨터에 Zoom 데스크톱 클라이언트를 설치하면 됩니다. 컴퓨터에 Zoom 데스크톱 클라이언트를 설치하는 방법은 다음과 같습니다.
다운로드 폴더에서 아래와 같이 ZoomInstallerFull.exe 파일을 더블 클릭하여 설치를 시작합니다.

그럼, 아래와 같이 "설치에 성공했습니다."라는 창이 뜹니다. 여기에서 "자동으로 Zoom Workplace 앱을 최신 상태로 유지"에 체크해 두시면, 이후 줌을 사용할 때 항상 최신 버전으로 사용할 수 있어 편리하니, 매번 업데이트하기 귀찮으신 분들은 이 부분을 함께 체크해 두시길 추천합니다.
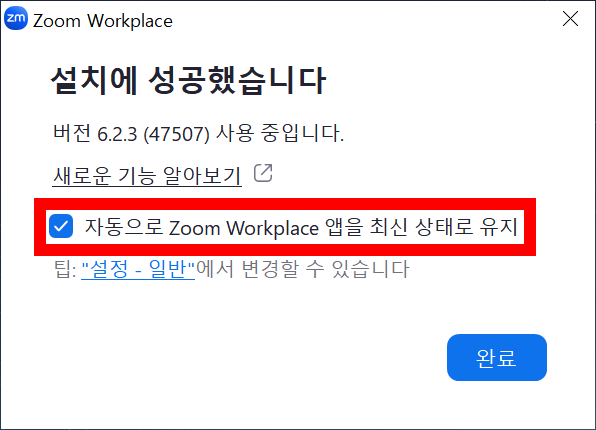
마지막으로 [완료] 버튼 누르면 PC에서 줌이 자동으로 실행됩니다.

PC에서 Zoom 화상회의, 온라인 강의, 원격 수업에 참가하시려면, [회의 참가]를 누르고 회의 ID를 입력한 후, 참가 버튼을 클릭하시면 됩니다. 이렇게 줌 PC버전은 다운로드 후 클릭 한 번이면 누구나 쉽게 설치하실 수 있습니다.
줌 PC버전 설치가 필요하신 분들은 아래 줌 PC버전 설치 버튼을 클릭한 후 쉽게 따라 해 보세요!
줌 화상회의 사용법
줌(Zoom)은 온라인으로 화상회의나 강의를 진행할 수 있는 소프트웨어입니다. 줌 화상회의는 PC, 노트북, 스마트폰 모바일, 태블릿 등 기기에서 화상회의를 진행하고, 회의에 참가하실 수 있습니다. 이때 화상회의 개설자나 강사는 반드시 줌 회원 가입이 되어 있어야 합니다. 회의 참가자나 수강생은 회원 가입이나 로그인 필요 없이, 이름 등 간단한 정보만 입력하시면 간편하게 참여하실 수 있습니다.
✅ 줌 무료가입
줌 회원가입은 기본적으로 무료입니다. 줌 무료 계정에서는 최대 40분, 참가자 100명까지 무제한 화상회의가 가능합니다. 줌 화상회의를 개최해 여러 명의 참가자를 초대하고 싶다면, 줌 공식 홈페이지(https://zoom.us)에서 무료 회원가입하시고, 줌 PC버전 다운로드 및 설치 후 편리하게 이용해 보시길 바랍니다.
▼ 함께 보면 유용한 정보 ▼
알pdf 무료 다운로드 (+프린터 없을 때 PDF 문서 편집, 서명하는 방법)
알pdf는 이스트소프트의 알툴즈 서비스 중 하나로 PDF 문서를 직접 편집하고, 한컴오피스, MS오피스의 파일 형식으로 자유롭게 변환할 수 있는 문서 변환 프로그램입니다. 가끔씩 신청 서류 파일
zz.xocowriter.com
